
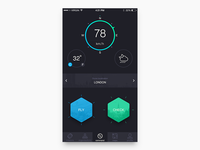
Screenie commands full#
Once you’re comfortable with these basic commands, you can grow your screen reader skills by heading over to this Deque University page and checking out the full list of keyboard commands for these screen readers (and others!).
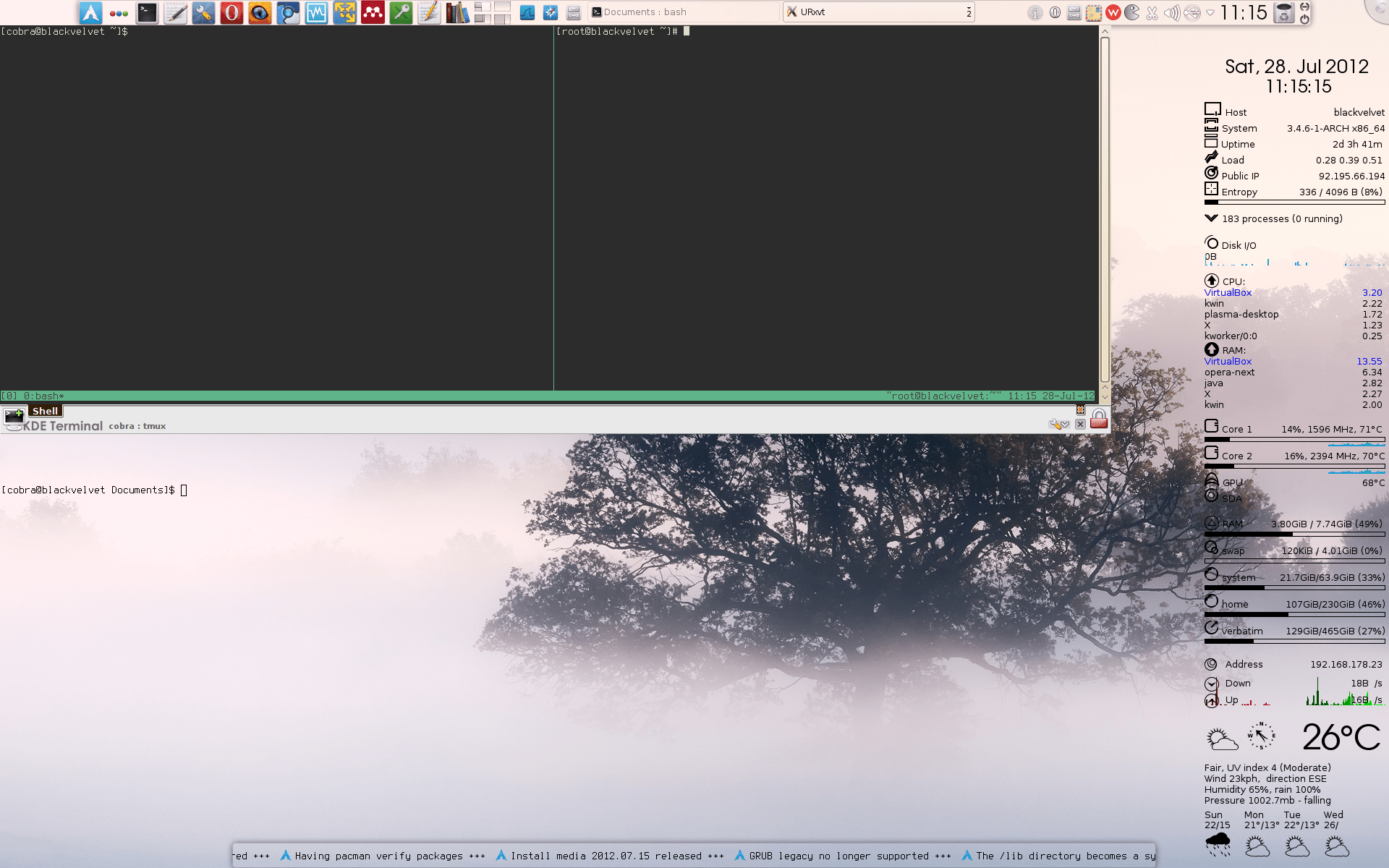
Screenie commands how to#
When you realize you only need a few keyboard commands to navigate through your e-learning course with a screen reader, it feels a whole lot less intimidating, doesn’t it? And it’ll be even easier once you download this quick reference guide that outlines how to execute these commands with NVDA, JAWs, VoiceOver (macOS), VoiceOver (iOS), and TalkBack. Use the browser’s “Find in Page” function Local context menu (swipe up, then right), swipe downĪnother great way to find the content you’re looking for is by searching for a keyword. It’s the screen reader equivalent of skimming. This lets you move quickly through content without reading it straight through.

It’s also useful to know how to skip to the next heading. Here’s how to activate a link or button in different screen readers: Once you find a link or button you want to select, you’ll need to know how to activate it. Local context menu (swipe up, then right), swipe up See the table below to learn how to do it: Just in case you went through the links or buttons too quickly, it’s good to know how to go backwards. That way you can quickly go through all the links or buttons on a page to find the one you want to select.Ħ. Read Previous Focusable Item (i.e., Link or Button) It’s also nice to skip from one focusable item (link or button) to another. Read Next Focusable Item (i.e., Link or Button) Local context menu (swipe up, then right), swipe rightĥ. You can also customize your screen reader settings so that it reads more (or fewer) characters by default.Īnd of course, it’s important to know the command to go back and read the previous item again, in case you missed it. If you’d like it to continue, you need to use the Read Next Item command. Screen readers automatically stop reading after a certain number of characters (for example, 100 or 150). Swipe down, then right scroll to “Read from Next Item”

When you’re ready for the screen reader to start reading again, you’ll want to know what command to use. Here’s how to pause reading in the most popular screen readers: This can feel overwhelming at first, so it’s good to know how to pause the screen reader. When you turn on your screen reader, you’ll notice it automatically starts reading everything on your screen. Once we’ve gone through all the commands, you can download and print a quick reference guide to refer to as you test. In this article, I’ll walk you through each command, explain why they’re useful, and show you how to execute them in the five most commonly used screen readers. Don’t panic! We’ve created a short list of the commands you’ll use most often. But if you’ve never used a screen reader before, it can be intimidating to look at the long list of keyboard commands. When your goal is to create e-learning that’s accessible to all learners, testing your course with a screen reader is an important part of the QA process.


 0 kommentar(er)
0 kommentar(er)
